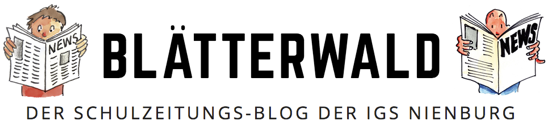Manche Lehrer der IGS Nienburg oder auch von anderen Schulen, kennen es bistimmt: Schüler benötigen im Unterricht den Internet-Zugang, um die jeweilige Aufgabe machen zu können. Nicht wenige Lehrer sind dann in diesen Momenten manchmal überfragt.
In diesem Artikel wird genau dies Schritt für Schritt beschrieben:
Zunächst sollte man erst einmal wissen, dass nur Lehrer oder Administratoren das Internet freischalten können.
Wenn Schüler sich ins WLAN Netzt angemeldet haben, wird zwar angezeigt das sie WLAN haben, aber sie können noch nicht Dienste im Internet nutzten, bevor sie nicht erlaubt und freigeschaltet wurden!
Die Kurzfassung ist unter den einzelnen Schritten zu lesen.
Schritt 1:
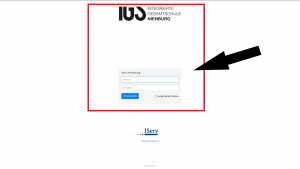
Zuerst meldet man sich bei „Iserv“ an, bevor man fortfahren kann.
Schritt 2:
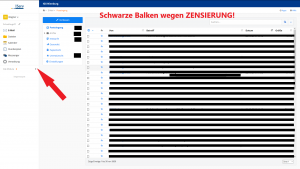
Dann drückt man auf den Punkt „Alle Module“.
Schritt 3:
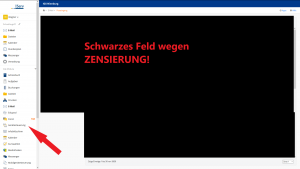
Danach klickt man auf „Gerätesteuerung“.
Schritt 4:
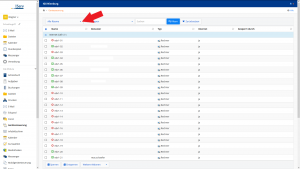
Dann sollte man dieses Feld vorfinden! Nun klickt man auf „Alle Räume“.
Schritt 5:
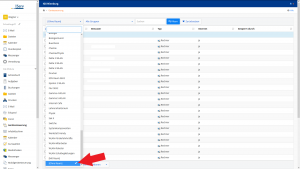
Jetzt muss man ggf. ganz nach unten scrollen und „[Ohne Raum]“ auswählen (einen Haken setzen).
Schritt 6:
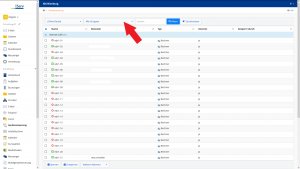
Wenn man diese Schritte bis jetzt korrekt befolgt hat, geht man auf „Alle Gruppen“.
Schritt 7:
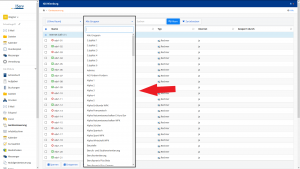
Hier wählt man jetzt die Klasse (oder den Raum, oder den Kurs) aus, in der sich der jeweilige Schüler oder die jeweilige Schülergruppe finden lässt.
Schritt 8:
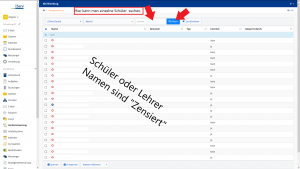
In der Suchleiste kann man außerdem auch einzelne Schüler suchen. Wenn man „Ohne Raum“ und die jeweilige Klasse ausgewählt hat, um Schülern das Internet freizuschalten, oder den Namen des Schülers in der Suchleiste eingegeben hat, klickt man auf „Filtern“.
Schritt 9:
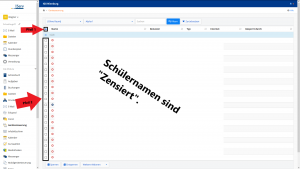
Hier sucht man nun den Schüler (oder die Schüler) und klickt bei dem Schüler (oder den Schülern) vor dem Namen (Pfeil 2) auf das „Kästchen“, so dass dann ein Haken zu sehen ist. Oder wenn man alle Schüler der Klasse oder des Kurses freischalten möchte, klickt man auf das Symbol, worauf Pfeil 1 zeigt.
Schritt 10:
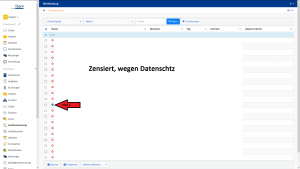
Info: Der Blaue Haken (der mit Pfeil 1 gezeigt) der vor dem Namen eines Nutzers steht, bedeutet, dass er sich schon im WLAN-Netzt angemeldet hat und das WLAN schon eingeschaltet hat. Es bedeutet aber nicht, dass er schon das Internet nutzten kann. Diese Nutzung muss erst noch genehmigt werden.
Schritt 11:
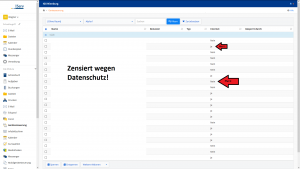
Info: Bei dem Unterpunkt „Internet“ stehen die Begriffe Ja (Pfeil 1), Nein (Pfeil 2) oder Erlaubt! Der Punkt „Erlaubt“ heißt, dass das Internet für diese Person/Personen schon erlaubt ist. Diese Personen haben bereits Internetzugang.
Schritt 12:
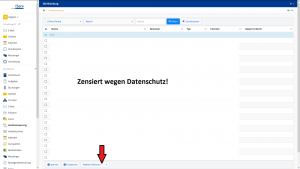
Wenn man diese Schritte befolgt hat und die Infos beachtet hat, geht man auf den Punkt „Weitere Aktionen“.
Schritt 13:
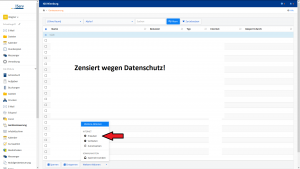
Nun drückt man auf „Erlauben“ um das Internet freizuschalten.
Schritt 14:
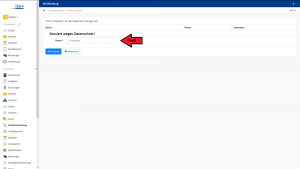
Nun geht man auf das Feld „Dauer“ worauf Pfeil 1 zeigt.
Schritt 15:
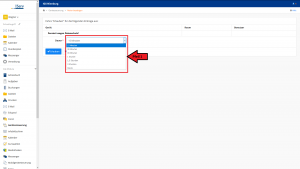
Jetzt sucht man sich in dem aufgetauchten Fenster (Pfeil 1, zeigt darauf) eine Zeit aus, für wie lange man dem Schüler (die Schüler) das Internet freischalten möchte. Und darauf drückt man dann!
Schritt 16:
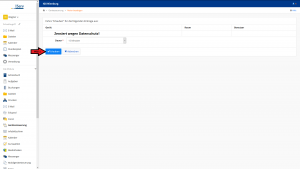
Nun drückt man auf „Erlauben“ und nun ist den Schülern das Internet erlaubt und die Schüler können Internet Dienste nutzen.
Zusammenfassung/Kurzfassung:
- Auf Iserv gehen https://igs-nienburg.eu/iserv/login
- Anmelden mit Benutzernamen und Passwort
- Auf „Alle Module“ klicken
- „Gerätesteuerung“ auswählen
- Auf „Alle Räume“ gehen und „[Ohne Raum]“ auswählen (Haken setzten)
- Auf „Alle Gruppen“ gehen und die jeweilige Klasse, Gruppe, Raum oder Kurs wählen in der sich der/die Schüler befindet/en
- „Filtern“ klicken
- Auf Kästchen vor dem Schüler/den Schülern klicken dem/deren man das Internet freischalten möchte
- Nun auf „Weitere Aktionen“ gehen und „Erlauben“ auswählen
- Auf „Dauer“ klicken und die Zeit auswählen, für wie lange das Internet freigeschaltet werden soll
- Dann auf „Erlauben“ klicken
Bildquellen:
https://pixabay.com/de/photos/smartphone-bildschirm-android-1957740/, https://pixabay.com/de/vectors/internet-wlan-funknetz-verbindung-1606101/, https://pixabay.com/de/vectors/internet-wlan-funknetz-verbindung-1606103/.
Bild erstellt mit: https://www.canva.com/
Screenshots von https://igs-nienburg.eu/iserv/login